Hallo zusammen! Ich bin Marcus, und in diesem Beitrag möchte ich euch zeigen, wie ihr Power BI und Excel zusammen nutzen könnt. Diese Technik ermöglicht es, Datenfelder aus dem Power BI Datenmodell in Excel zu laden und dynamisch zu bearbeiten. Das mag zunächst kompliziert klingen, aber ich führe euch Schritt für Schritt durch den Prozess.
Datenintegration aus Power BI in Excel
Zuerst benötigen wir eine Excel-Datei und die Daten aus Power BI. Dazu wählen wir ein Dataset aus, zum Beispiel unser Contoso-Verkäufe-Dataset. Nach der Anmeldung beim Power BI Service laden wir die Daten in Excel.

Nun bauen wir eine Pivot-Tabelle auf, indem wir den Verkaufsbetrag als Wert, das Jahr als Filter und den Monat im Jahr in die Zeilen einfügen. Unsere Pivot-Tabelle zeigt nun die entsprechenden Verkaufsdaten an.

Nutzung der Pivot-Daten-Zuordnungsfunktion
Excel bietet die Funktion PIVOTDATENZUORDNEN, mit der wir gezielt Datenfelder aus einer Pivot-Tabelle laden können. Um dies zu demonstrieren, wählen wir die Pivot-Tabelle aus und geben an, dass wir den Verkaufsbetrag nutzen möchten. Nachdem wir die Formel abgeschlossen haben, sehen wir, dass der Wert mit dem Gesamtergebnis der Pivot-Tabelle übereinstimmt.

Das Besondere daran ist die Dynamik dieser Funktion. Wenn wir beispielsweise die Pivot-Tabelle nach einem bestimmten Jahr filtern, wird der Wert automatisch entsprechend angepasst. Möchten wir auf spezifische Zeilenwerte zugreifen, müssen wir zusätzliche Felder einfügen. Beispielsweise wählen wir das Feld "Monat im Jahr" und geben den gewünschten Monat an, etwa März (03). Excel verwendet hierbei die Elementnamen, wie sie in Power BI gespeichert sind.

Direkter Zugriff auf den Cube in Excel
Excel ermöglicht auch den direkten Zugriff auf den Cube, ohne dass eine Pivot-Tabelle erforderlich ist. Diese Funktionalität stammt noch aus den Zeiten der OLAP-Datenbanken und ist kompatibel mit dem Power BI OLAP-Datenmodell.
Um dies zu nutzen, konvertieren wir die Pivot-Tabelle in Formeln. Dies geschieht über die OLAP-Tools in der Pivot-Tabellen-Analyse. Nach der Konvertierung sehen wir, dass die Tabelle in verschiedene Formeln umgewandelt wurde, die spezifische Cube-Elemente und Measures adressieren.
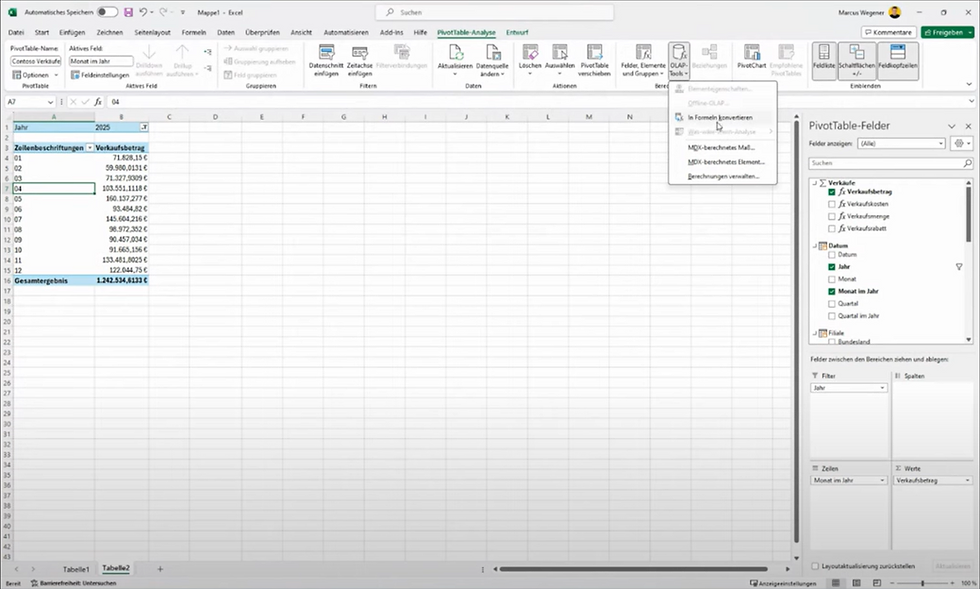
Arbeiten mit Cube-Elementen und Measures
Die konvertierten Formeln ermöglichen uns eine flexible und präzise Datenabfrage. Wir können Cube-Elemente direkt in die Formeln einfügen, um spezifische Werte zu laden. Zum Beispiel können wir die Formel für den Monat März in eine Zelle kopieren und sie dort dynamisch verwenden.
Wir können auch die Formeln manuell anpassen, indem wir Cube-Elemente und Measures einfügen. Beispielsweise können wir den Verkaufsbetrag und die Verkaufsmenge abfragen und diese Werte in Excel berechnen und analysieren.

Fazit
Die Kombination von Power BI und Excel eröffnet zahlreiche Möglichkeiten für die Datenanalyse. Die Fähigkeit, dynamische PIVOTDATENZUORDNUNGEN durchzuführen und direkt auf den Cube zuzugreifen, macht Excel zu einem leistungsstarken Werkzeug für die Arbeit mit Power BI-Datenmodellen.
Ich hoffe, dieser Beitrag hat euch einen guten Einblick gegeben, wie ihr Power BI und Excel effektiv zusammen nutzen könnt. Wenn ihr weitere Fragen habt, schreibt sie gerne in die Kommentare. Bis zum nächsten Mal!
Euer Marcus
Comments