Hallo und willkommen zu diesem Tutorial! Ich bin Marcus und in diesem Beitrag zeige ich dir Schritt für Schritt, wie du Daten aus Power BI in Excel importieren kannst. Mit dieser Methode kannst du Power BI-Datasets effizient in deine Excel-Arbeitsmappe integrieren und weiterverarbeiten. Lass uns gleich loslegen!
Schritt 1: Neue Excel Arbeitsmappe erstellen
Beginne mit einer leeren Excel-Arbeitsmappe. Öffne Excel und erstelle eine neue Datei.
Schritt 2: Daten aus Power BI abrufen
Navigiere zum Daten-Tab: Klicke im Menü oben auf die Rubrik Daten.
Daten aus Power BI abrufen: Wähle die Option Daten abrufen und dann aus der Power Plattform von Power BI.

Schritt 3: Dataset auswählen
Ein Dialogfenster öffnet sich, das dir verschiedene Power BI-Datasets anzeigt, auf die du Zugriff hast.
Dataset auswählen: Wähle ein Dataset aus der Liste aus, das du importieren möchtest.
Insert Table: Klicke auf Insert Table.

Schritt 4: Daten auswählen und konfigurieren
Ein weiteres Dialogfenster öffnet sich, in dem du die spezifischen Daten auswählen kannst, die du nach Excel importieren möchtest.
Daten auswählen: Wähle die gewünschten Daten aus. In diesem Beispiel wählen wir: - Total Quantity - Total Sum
Nach Jahr aufschlüsseln: Wähle die Option, die Daten nach dem Jahr, in dem sie erstellt wurden, aufzuschlüsseln.
Weitere Kundeninformationen hinzufügen: Füge zusätzliche Informationen hinzu, wie: - Company - Country - State

Schritt 5: Daten organisieren und aggregieren
Daten neu organisieren: Ziehe die Kennzahlen ans Ende der Tabelle, falls erforderlich.
Aggregation deaktivieren: Wenn die Jahresspalte aggregiert ist, kannst du die Aggregation über das Menü deaktivieren, um die einzelnen Jahreswerte anzuzeigen.

Schritt 6: Filter anwenden
Filter einstellen: Gehe zur Rubrik Filter und wende Filter auf die ausgewählten oder zusätzlichen Spalten an.
Beispiel-Filter: Wähle die Spalte Country und filtere die Daten, um nur Informationen für Deutschland anzuzeigen.
Insert Table: Klicke auf Insert Table.
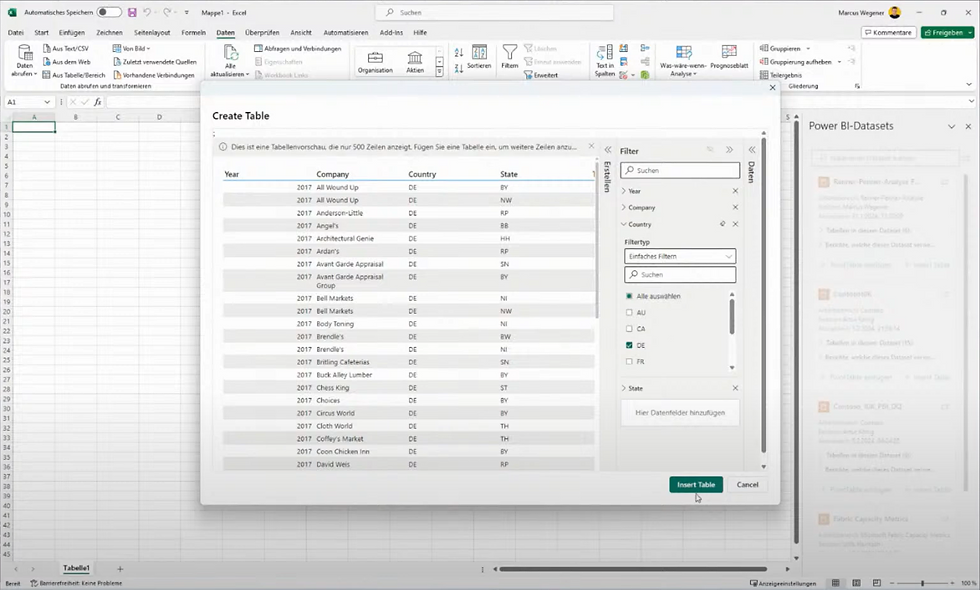
Schritt 7: Daten importieren und authentifizieren
Nachdem du auf Insert Table geklickt hast, werden die Daten vom Power BI Service abgerufen.
Microsoft-Konto authentifizieren: Melde dich bei deinem Microsoft-Konto an, falls du dazu aufgefordert wirst.
Daten in Excel anzeigen: Die importierten Daten werden nun in einer Tabelle innerhalb von Excel angezeigt.

Schritt 8: Verbindung überprüfen und aktualisieren
Verbindung überprüfen: Klicke oben im Menü auf Abfragen und Verbindungen. Hier siehst du, dass zu der Tabelle eine entsprechende Verbindung besteht.
Daten aktualisieren: Diese Verbindung ermöglicht es dir, die Daten bei Bedarf zu aktualisieren.

Fazit
Ich hoffe, dieses Tutorial hat dir gezeigt, wie einfach es ist, Daten aus Power BI in Excel zu importieren. Diese Integration ermöglicht es dir, die Leistungsfähigkeit von Power BI und die Flexibilität von Excel optimal zu nutzen. Wenn du Fragen hast, melde dich gerne bei mir oder hinterlasse einen Kommentar. Viel Erfolg beim Arbeiten mit deinen Daten!
Comments