Durch einen sehr lesenswerten LinkedIn-Artikel (https://www.linkedin.com/posts/diana-ackermann_datavisualization-powerbi-b2vb-activity-7217478317761835009-O6Gb) von Diana bin ich auf die Idee gekommen, automatisch zu einem Visual auch eine Art Zusammenfassung zu erzeugen. Als Fan von ChatGPT wollte ich das natürlich direkt ausprobieren und rausgekommen ist dieses kleine Tutorial!
Aller Anfang ist leicht 🪶
Der erste Schritt ist sehr simpel: Kopiere das ursprüngliche Visual, zu dem du eine Analyse lesen möchtest und füge die Kopie neben dem Original ein:

Das hat den Vorteil, dass ChatGPT nachher automatisch mit denselben Daten arbeitet, die im eigentlichen Visual angezeigt werden.
Python 4TW 💪
Jetzt wandeln wir das "doppelte Lottchen", also das gedoppelte Visual in eine Python-Visualisierung um. Geht ganz einfach, indem du unter "Visualisierungen" auf der rechten Seite den "Py"-Button klickst:

Wecke den Magier 🧙♂️
Widmen wir uns dem Code-Editor unten im Bild und fügen den Python-Code ein. Damit du nicht (wie ich) bei Adam und Eva anfangen musst, gebe ich dir gerne meinen Code:
Ersetze den Platzhalter noch durch deinen ChatGPT-API-Key und dann kann es auch schon fast losgehen 😲
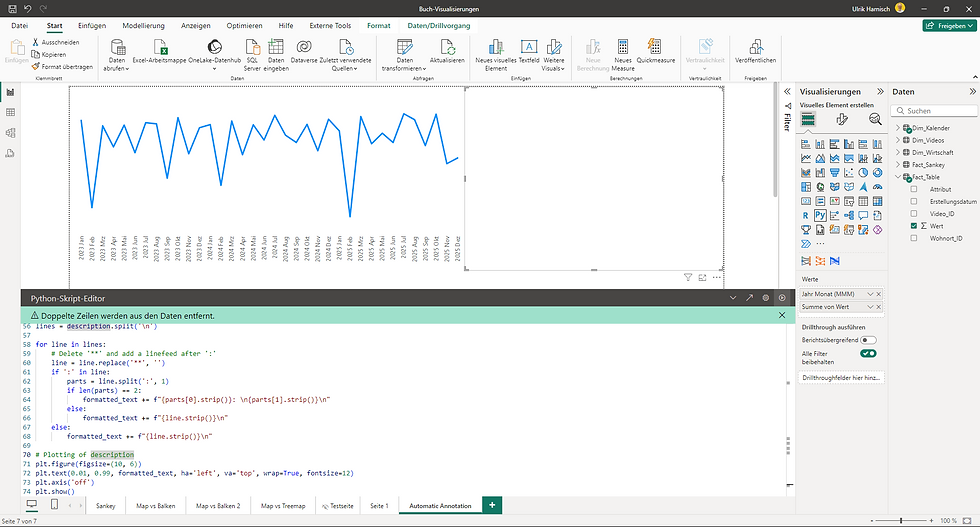
Let the magic happen 🪄
Jetzt klickst du im Python-Fenster nur noch auf den Button ganz rechts, der ein bisschen wie ein Play-Button aussieht und schickst so das erste Mal die Daten auf die Reise. Es kann im Zweifel auch 5 Sekunden dauern, bis das Ergebnis da ist:

Bemerkenswert ist, dass keine native Textausgabe möglich ist, das führt zu einer Fehlermeldung. Ich habe das ganze umgangen, in dem ich die Ausgabe über Matplotlib plotte. Leider muss man dadurch etwas mit Schriftgröße und figsize-Parametern experimentieren, damit die Schrift optimal lesbar ist. Dies wird auch mein Ansatzpunkt für weitere Verbesserungen sein.
Was ist denn mit dem Crossfilter? ❎
Kurz und schmerzlos: Funktioniert:
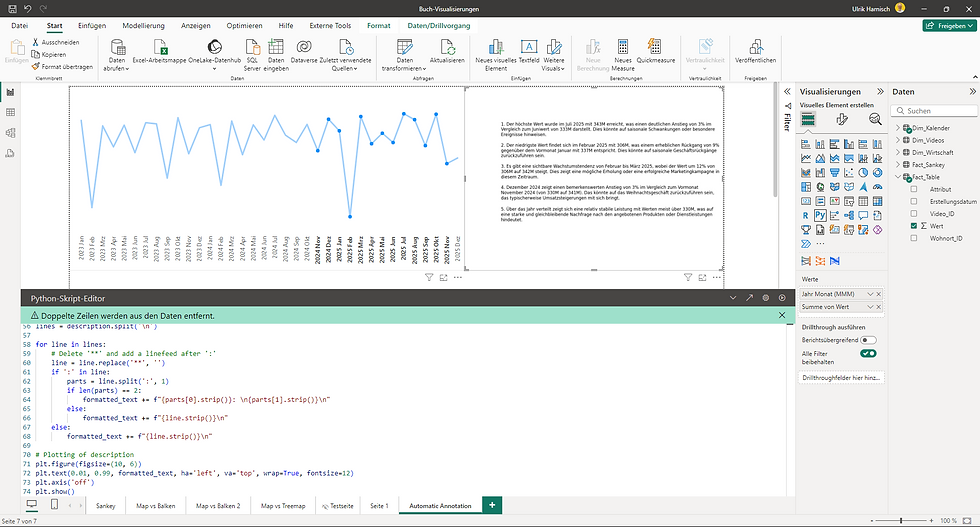
Allerdings sollte man keine Einzelpunkte auswählen, da sonst der Kontext verloren geht und natürlich das Ergebnis der Annotation leidet. Also: Am besten einen Rahmen ziehen und das Ergebnis genießen!
Und was kostet das? 💰
Leider ist die Nutzung der API nicht kostenfrei, allerdings durchaus günstig mit Unterschieden je Modell:


Für meine 18 Abfragen im 3.5er Turbo sind Kosten in Höhe von 0,01$ entstanden, wohingegen die 11 Abfragen im 4er Turbo schon mit 0,22$ zu Buche schlagen. Daher solltest du generell immer abwägen, ob du die Abfrage nicht lieber in einem Notebook machst und dann in Fabric festschreibst. Gerade im Standardreporting kommt man sonst schnell auf einige Euro je Monat.
Unterschiede zwischen den Modellen 🎭
Ja, die gibt es und du musst selbst wissen, ob es die Mehrkosten rechtfertigt. Ich habe mal beide Modelle (3.5 Turbo und 4 Turbo) mit gleichem Skript gegeneinander antreten lassen und das kam dabei raus:

Fazit
Wer hat es nicht gehasst: Jeden Monat 20 Zeilen Text zu schreiben und den Report dafür auch noch in PowerPoint exportieren. Das hat jetzt ein Ende. Wenn dir dieses Tutorial gefallen und im besten Fall geholfen hat, dann teile es gerne weiter. Und lass mich wissen, wenn du Anmerkungen oder Optimierungen hast!
Super, dass Du das direkt ausprobiert hast. Ich habe es auch getestet -- funktioniert richtig gut. Als Tooltip geht es leider nicht, da dort keine Python Visuals angezeigt werden.